 匿名さん
匿名さんiPadを活用してベースや、ギターを録音できないかな?
上記のように悩んでいる方に向けた記事になります。
iPadでベース、ギターを録音するとなると以下の様な疑問が生まれてきます。
- 何のアプリで録音できるの?
- そもそもLightning端子、USB-C端子しか無いからシールドを直接繋げない
実は、iPad、iPhoneにはある道具を使うだけでベース、ギターが簡単に録音できるんです!



どうやって接続するの?



オーディオインターフェースを使う事で接続できます!
全く機材がいらないと言う訳ではありませんが、オーディオインターフェースを使用するだけでiPad、iPhoneでベースやギターを録音する事ができます。
この記事を読めば長らく動画専用になっていたiPadを有効活用できたり、iPhoneで気軽に自分のギターやベースを録音する事ができるようになります。
自分の演奏、曲を形にする事もできますよ。
この記事内では以下の事を解説しています。
- iPad、iPhoneにベース、ギターを接続する方法
- iPad、iPhoneのGarageBand iOSの操作方法
練習を録音する事でベースの上達スピードが上がります。


GarageBand iOSでベースやギター接続に必要な物
iPad、iPhoneのGarageBand iOSでギターやベースを録音するためには以下の物が必要になります。
- iPad / iPhone
- オーディオインターフェース
- Lightning-USB3 カメラアダプタ(iPadの種類による)
- ヘッドフォン(イヤフォン)
- エレキベース / ギター
- シールド
使用するオーディオインターフェイスはiOS対応の物を選ぶ必要があります。
公式のHPなどでスペックや対応OSを確認して購入しましょう。
この記事では筆者手持ちのiPad、オーディオインターフェイスであるsteinberg UR12を使用して解説しています。
iPad=iPad Air(第3世代)
Apple 公式HP
オーディオインターフェイス=steinberg UR12
stein berg UR12の最安値はサウンドハウスになります。
サウンドハウスで見てみるSteinberg UR12については以下の記事でレビューをしています。
Steinberg UR12レビュー iPhoneでも使える!低価格オーディオフェイス


iPad / iPhoneとオーディオインターフェイスの接続方法
以下の画像のようにiPad、iPhoneのGarageBand iOSにエレキベースやギターを接続する方法を解説していきます。


オーディオインターフェイスの電源をコンセントに接続します。
(iPad、iPhoneでの使用はバスパワー不可)
steinberg UR12の場合はコンセントを挿し、背面「POWER SOUCE」を5V側へ
エレキベース、ギターのシールドケーブルをオーディオインターフェイスのインプットに差し込みます。
オーディオインターフェイスに接続できるイヤフォンプラグは大体が6.3mmの標準サイズと呼ばれているプラグです。
スマートフォン(最近は搭載していない物も多い)に搭載されているのは3.5mmのミニプラグと呼ばれるサイズです。
お手持ちのヘッドフォン、イヤフォンが3.5mmの物しかなかった場合は3.5mm⇆6.3mm変換プラグがあるのでそちらを検討してみてください。
オーディオインターフェイスのUSBとiPad側のLightningをLightning-USB 3カメラアダプタを使い接続します。


UR12は接続が完了すると画像のように「USB」ランプが白く点灯します。
iOS GarageBandでエレキベース、ギターの録音方法
オーディオインターフェイスとiPad / iPhoneの接続が完了したらデバイス側で「GarageBand」をタップして開きます。
画像を使って解説していきますね。
iOS GarageBandで新しくプロジェクトを作成する
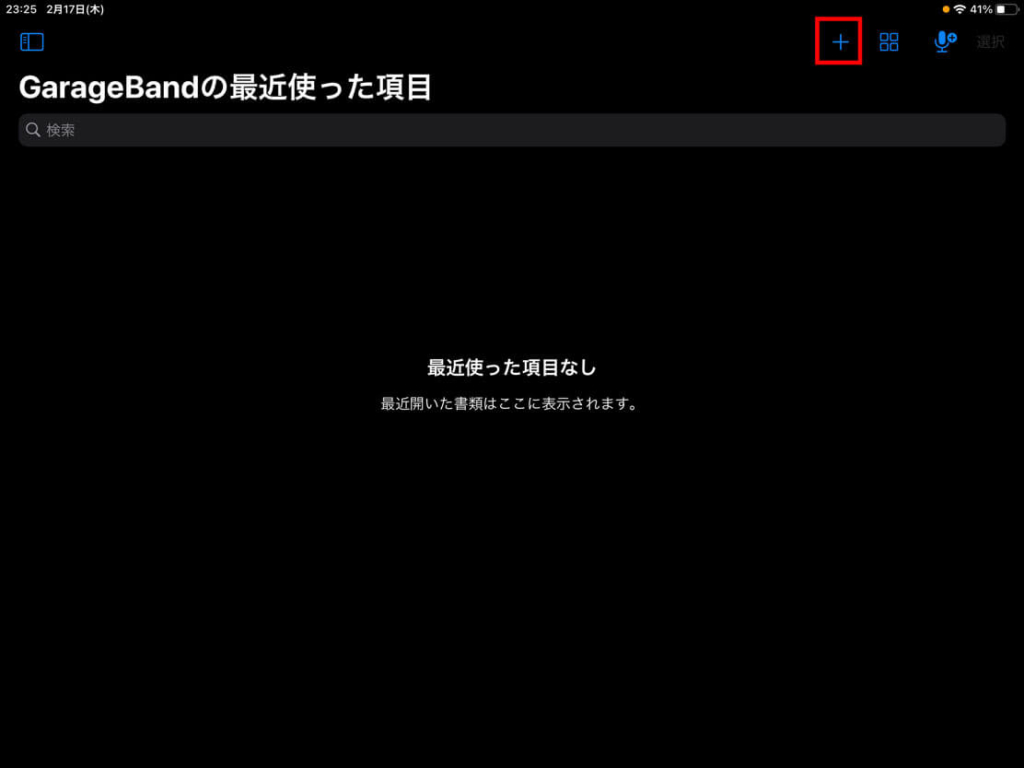
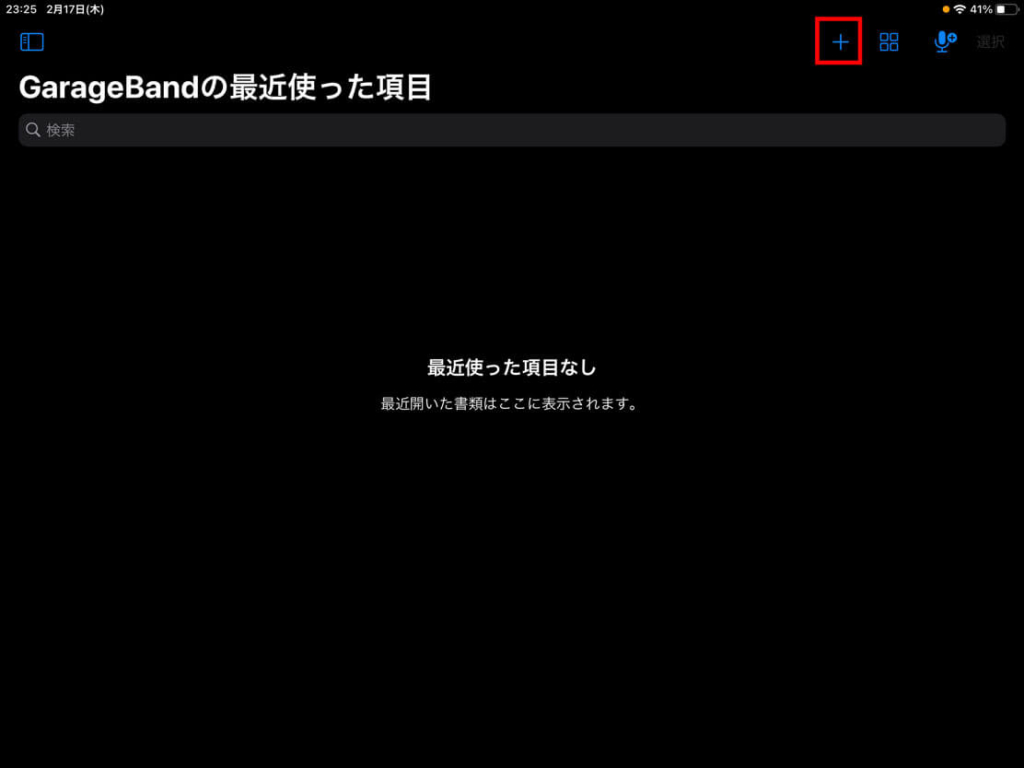
「最近使った項目」が表示されます。
画像上部赤枠内の「+」をタップして新規プロジェクトを作成します。
作成したら画面上の[TRACKS]を選択します。
画面中央をスクロールし、「AMP」内にある「ベース」を選択します。
ギターを接続している際は「クリーン」、「ディストーション」を選ぶと内蔵のギターアンプで演奏する事ができます。
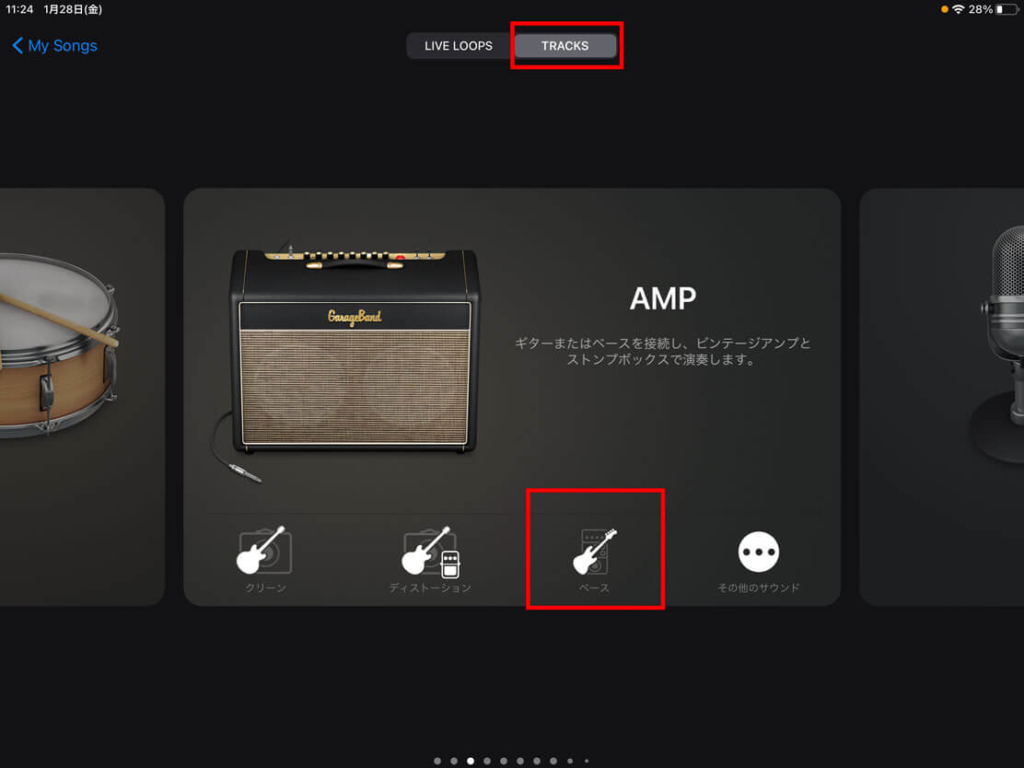
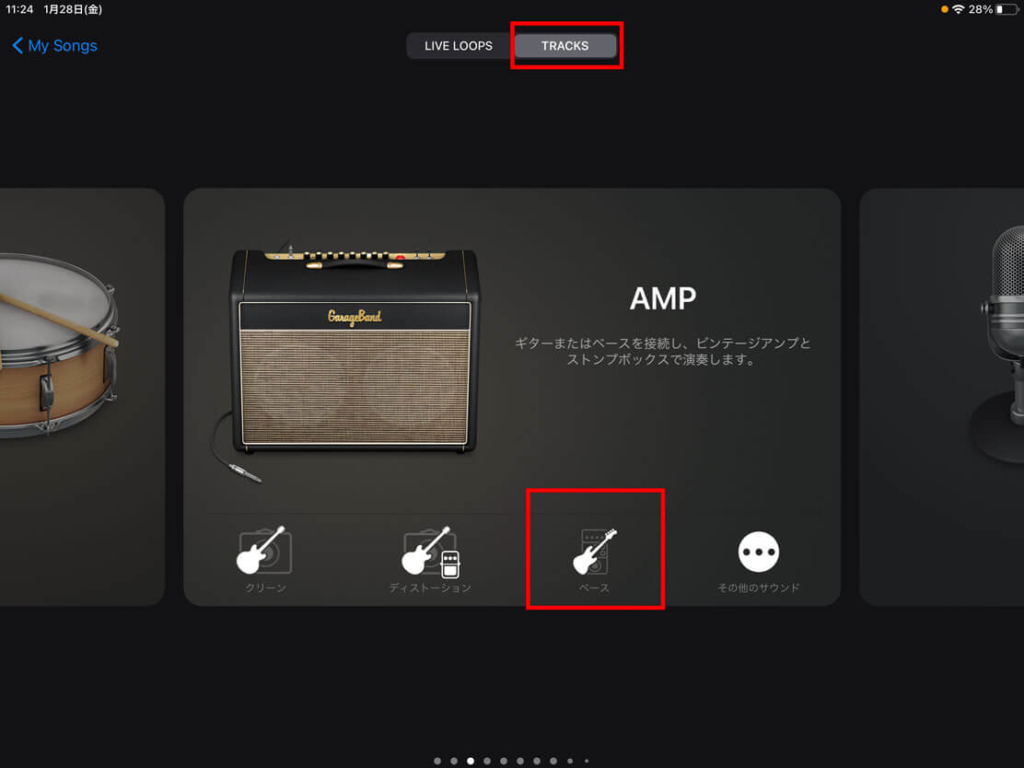
以下のような注意書きが出るので「モニタリングをオンみする」をタップ
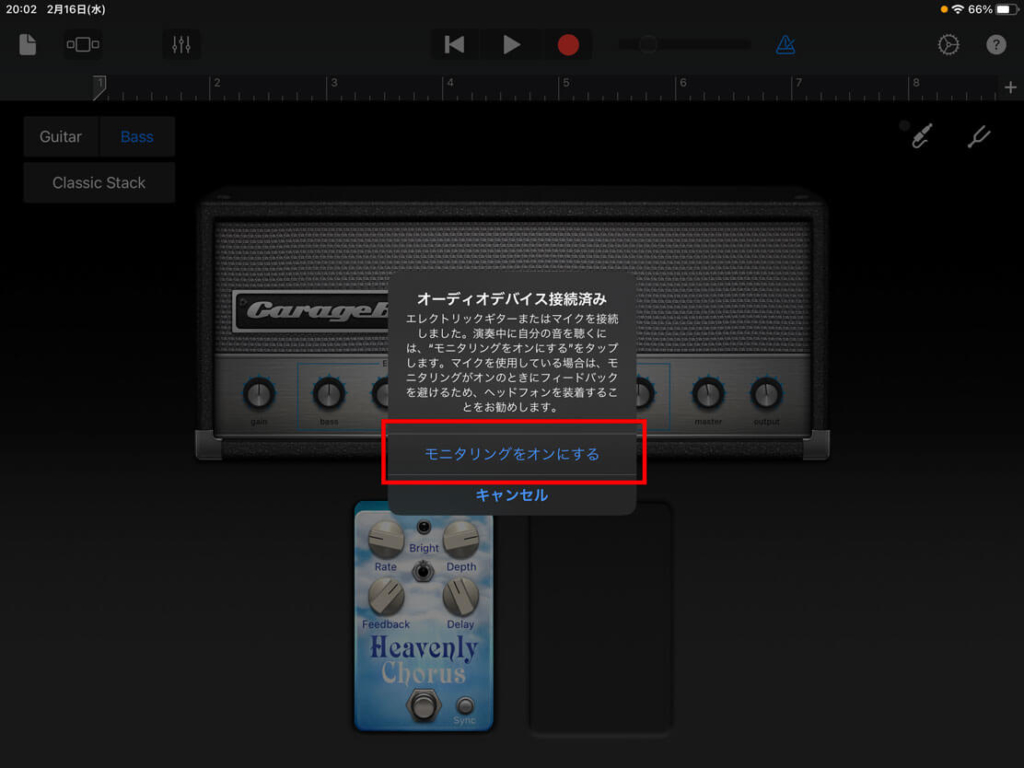
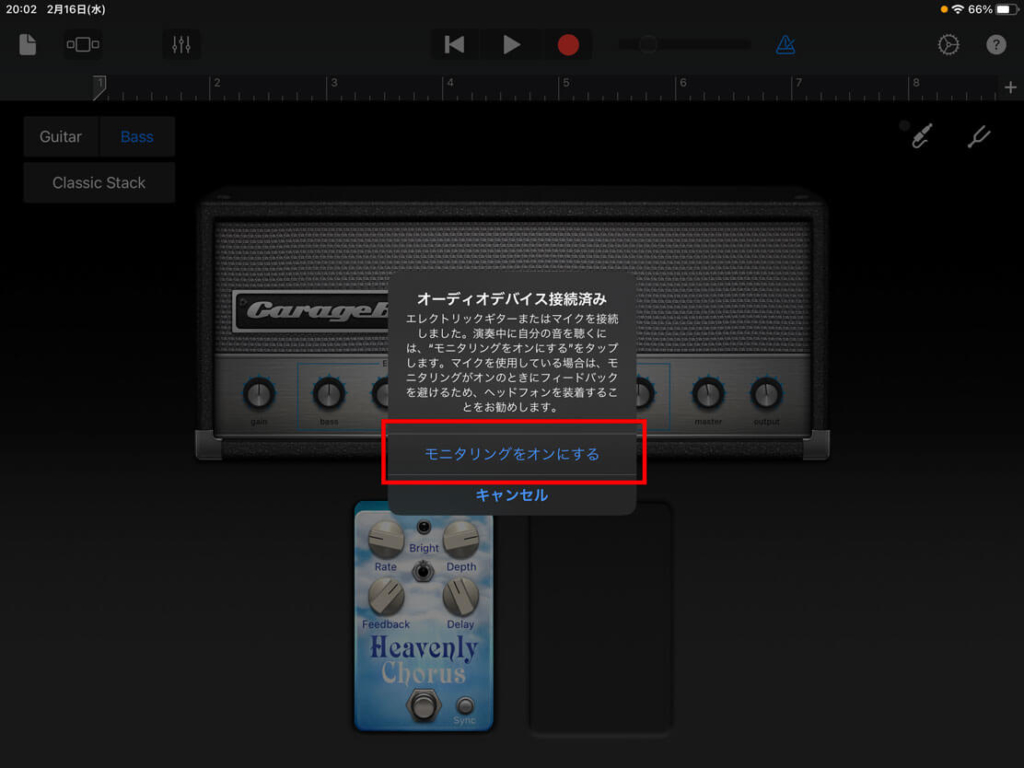
プロジェクトの入力設定を行う
画面右部にある「ヘッドフォン差し込みマーク」をタップし、入力設定の変更を行います。
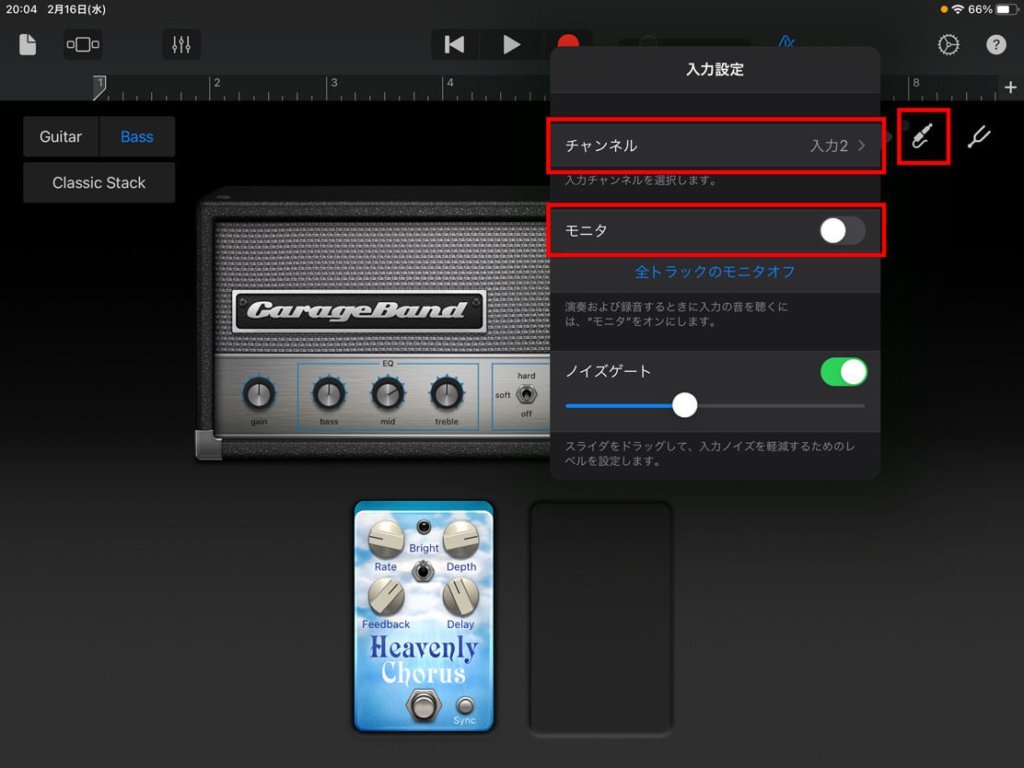
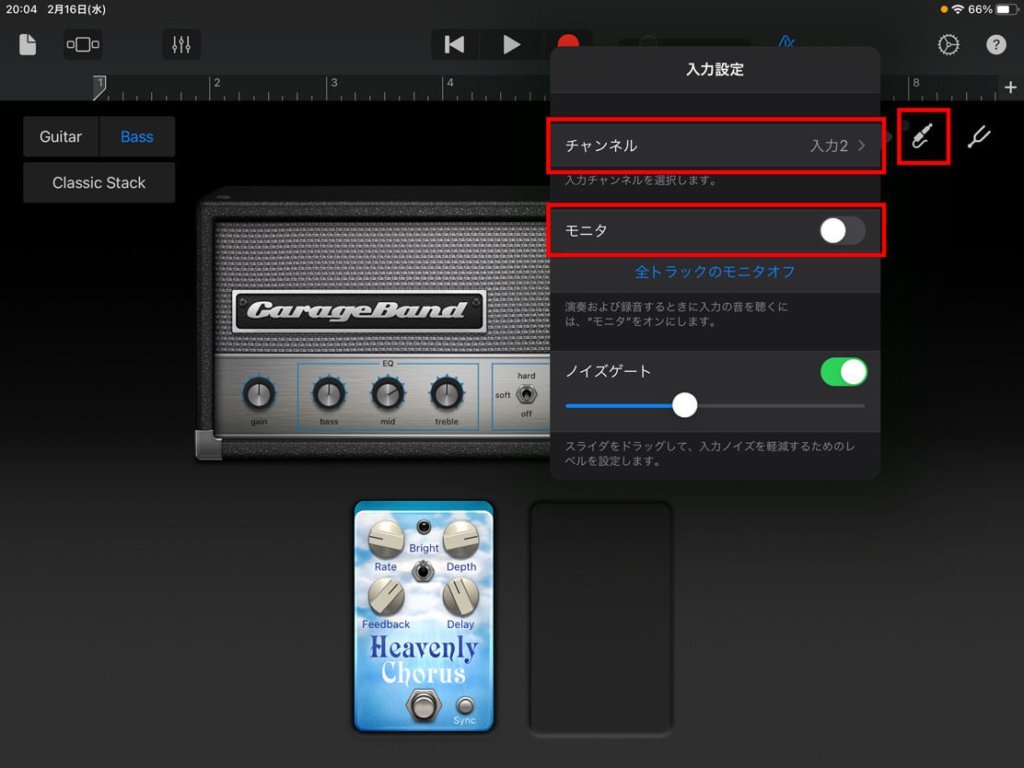
「チャンネル」をタップして使用しているチャンネルを選択します。
「モニタ」のスライドバーをONにします。
iOS GarageBand [AMP]画面の基本的な使い方
AMP画面にある項目の簡単な説明になります。
実際のアンプと同じくイコライザーの調整ができますし、エフェクターを追加してみる事もできます。
チューナー機能もついているので、iOS GarageBand内でチューニングを行う事もできますよ。
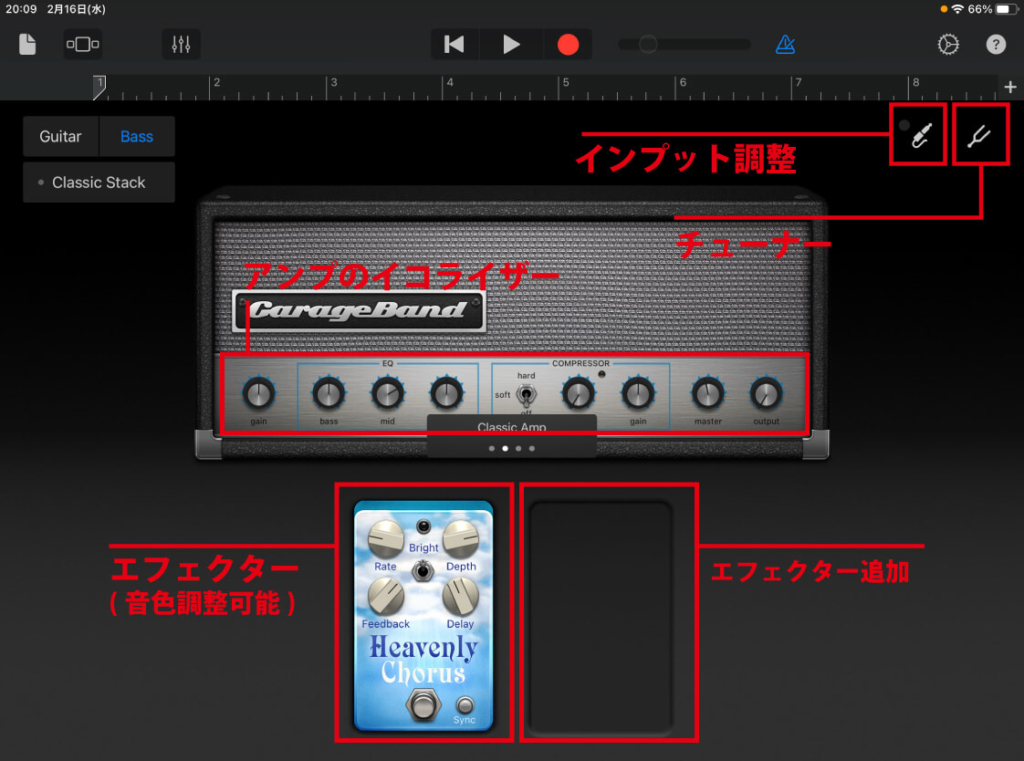
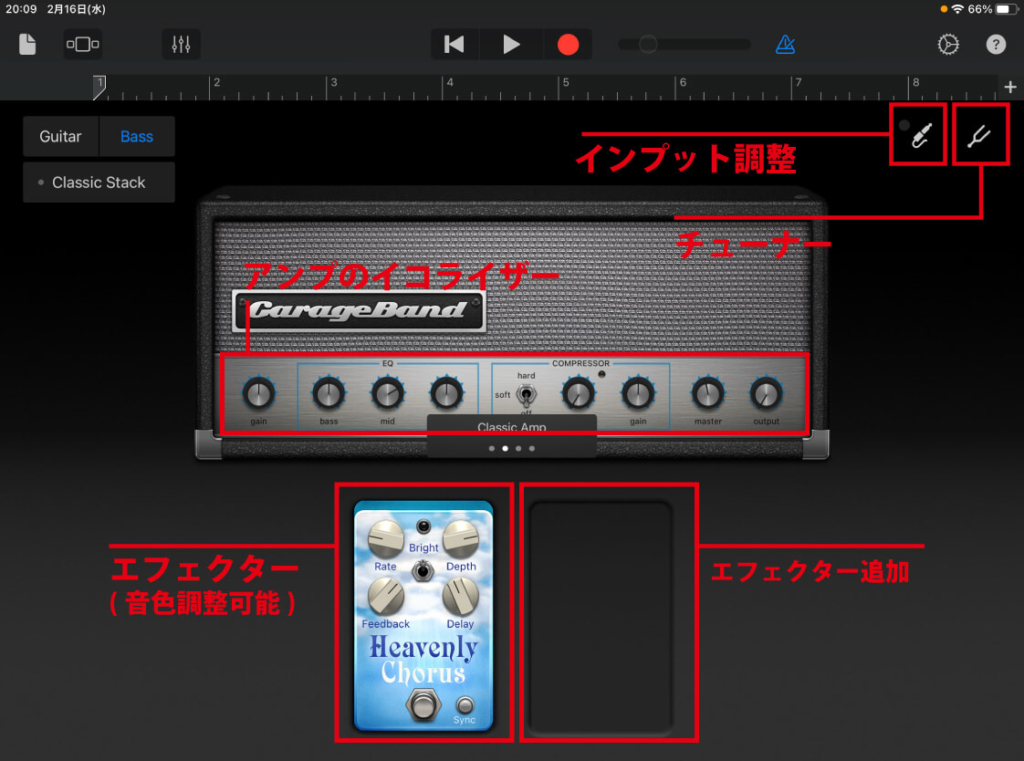
あらかじめ音が作ってあるプリセットも豊富に用意してあるので、自分のイメージにあった音を探してみましょう。
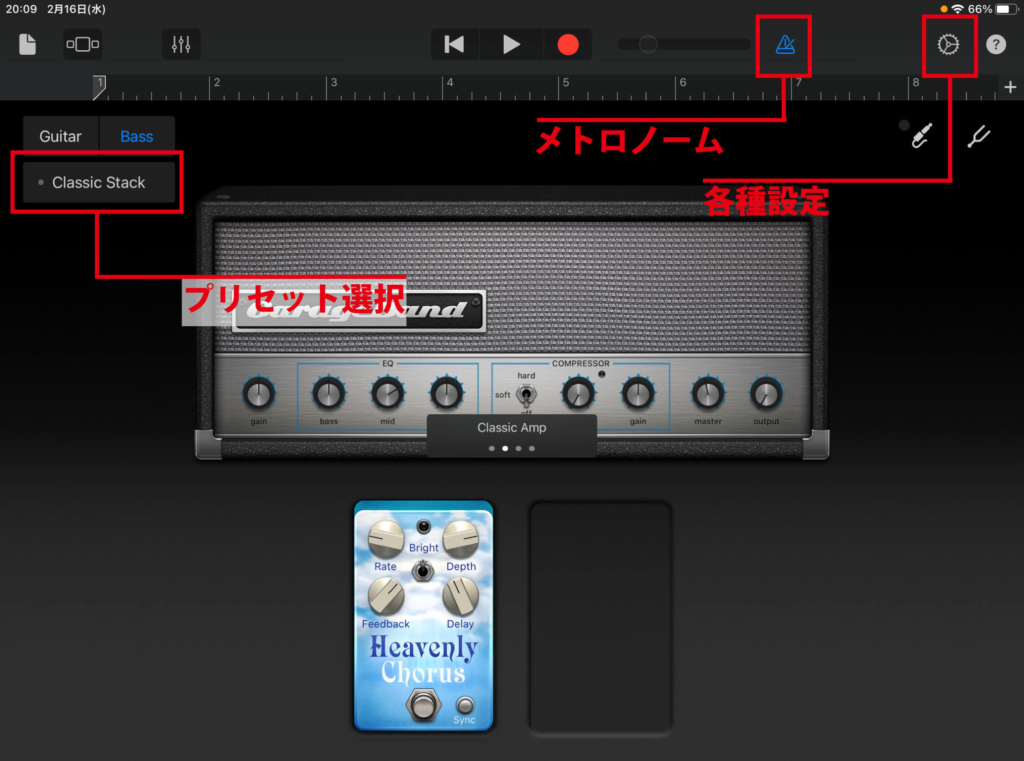
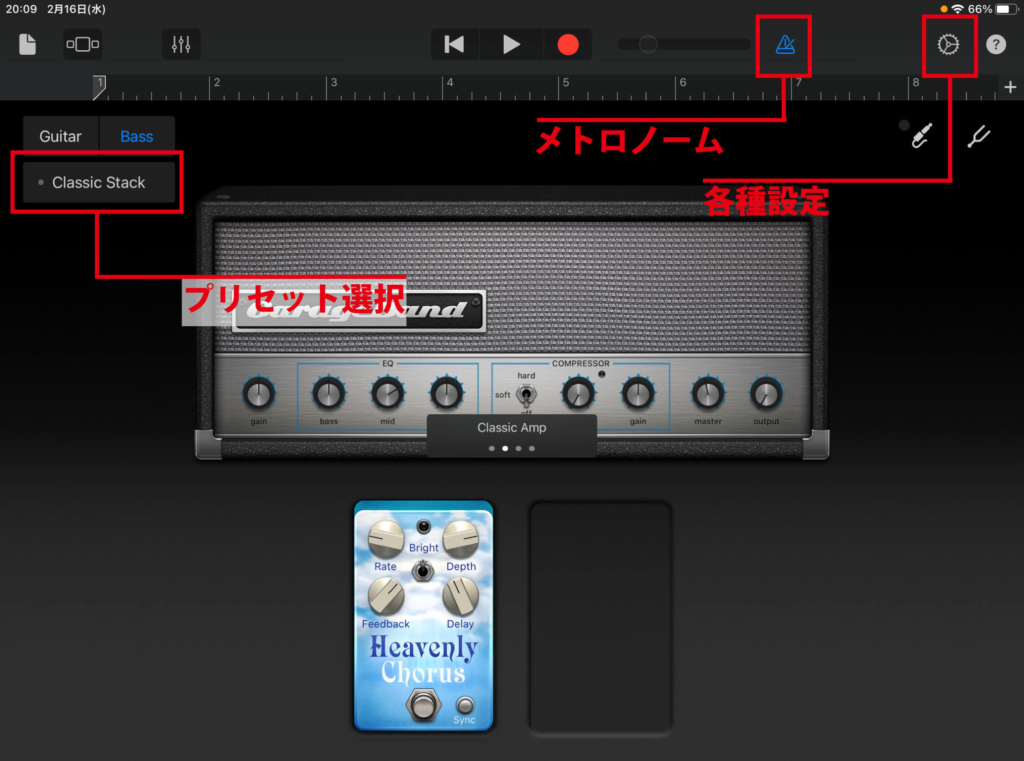
実際のアンプを解説した記事はこちら


アンプを変更する
画面中央のアンプを左右にスワイプする事でアンプを変更する事ができます。
ベースアンプは全3種類+AVALON V5に似たDIが用意されています。
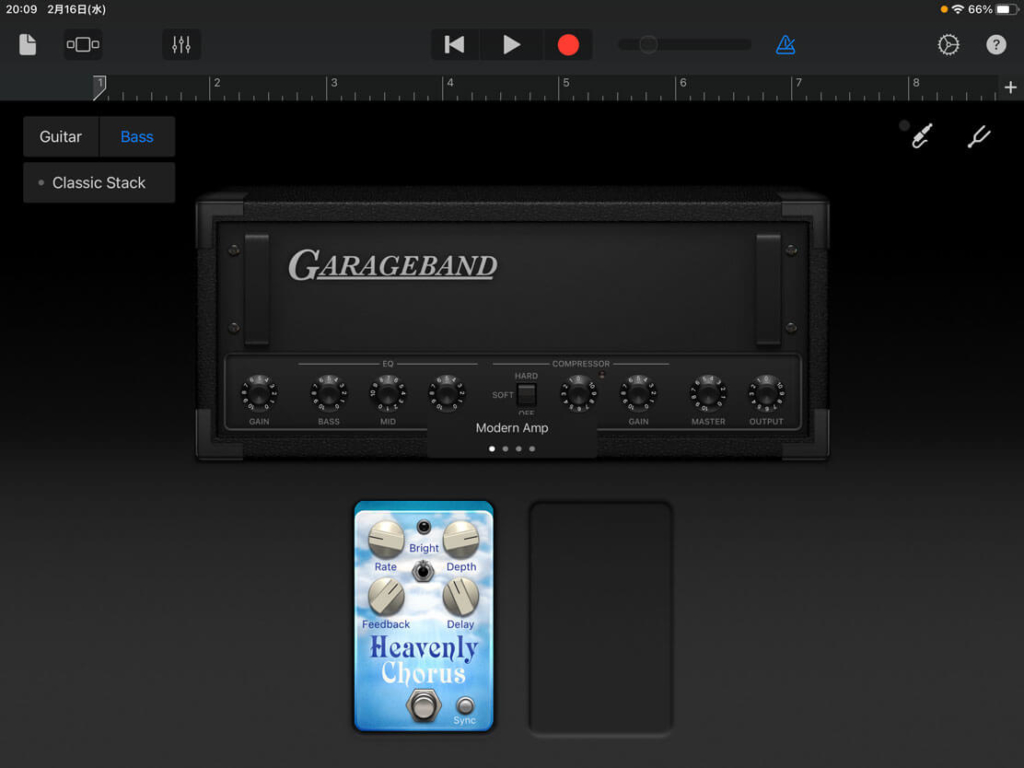
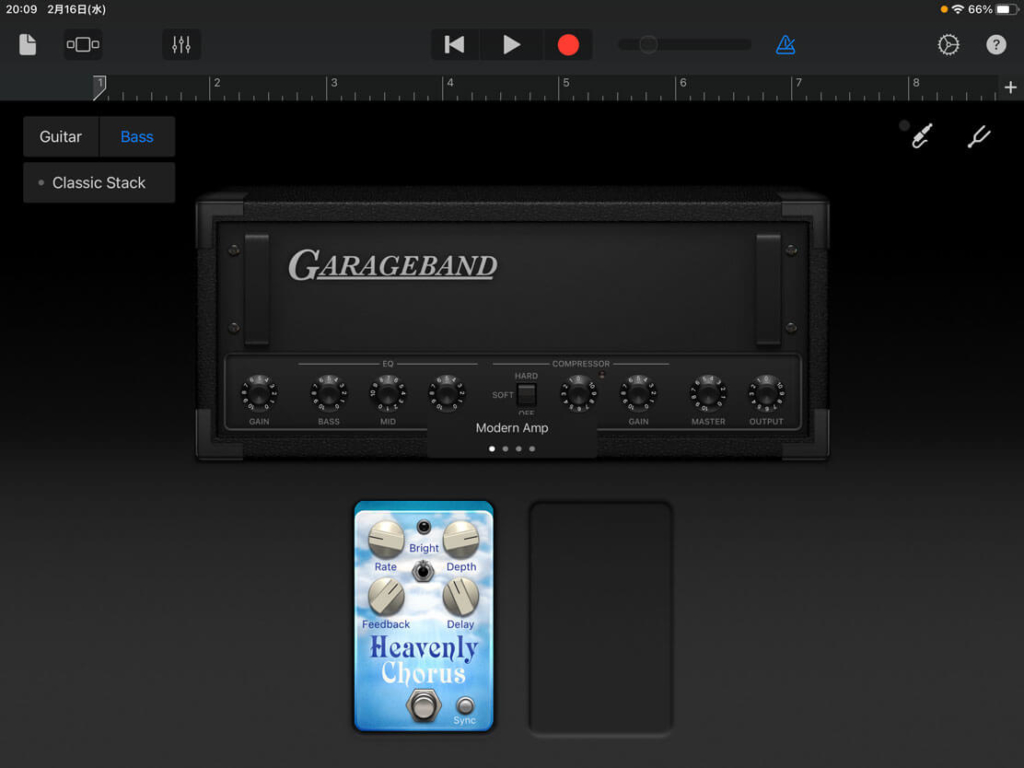
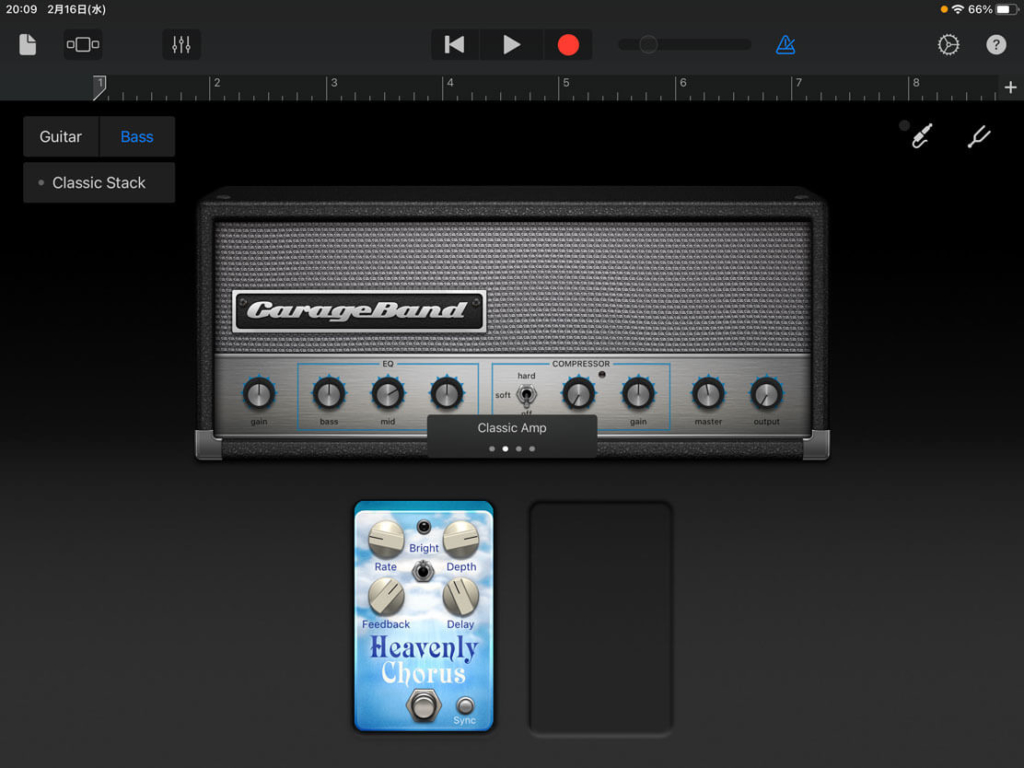
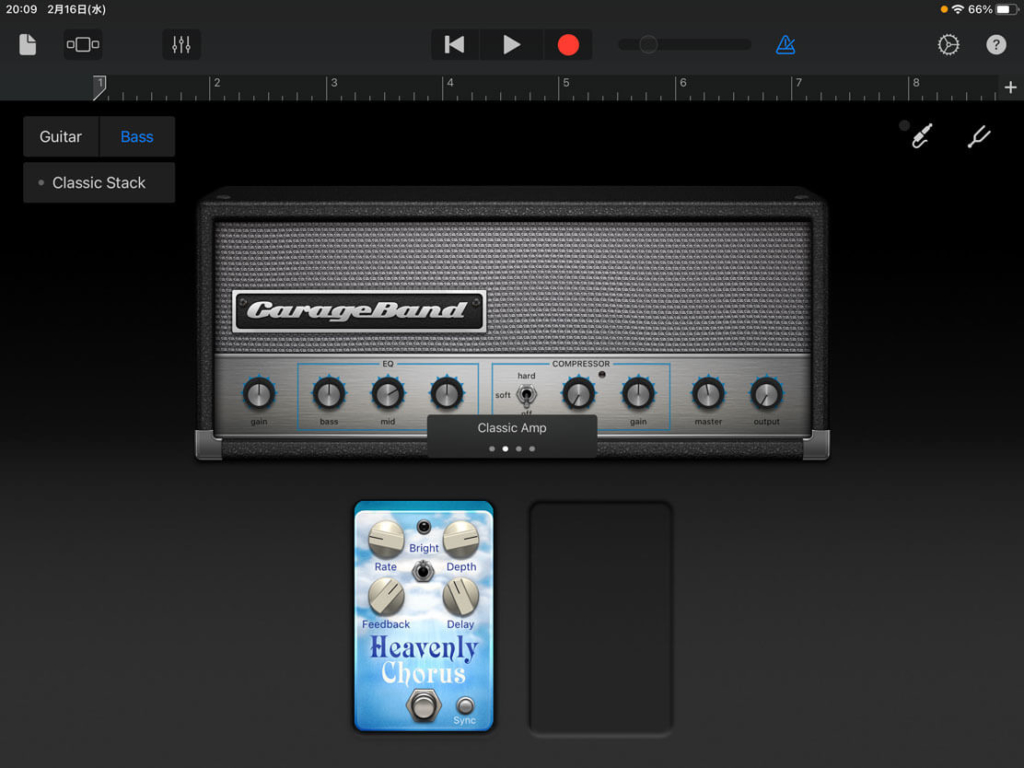
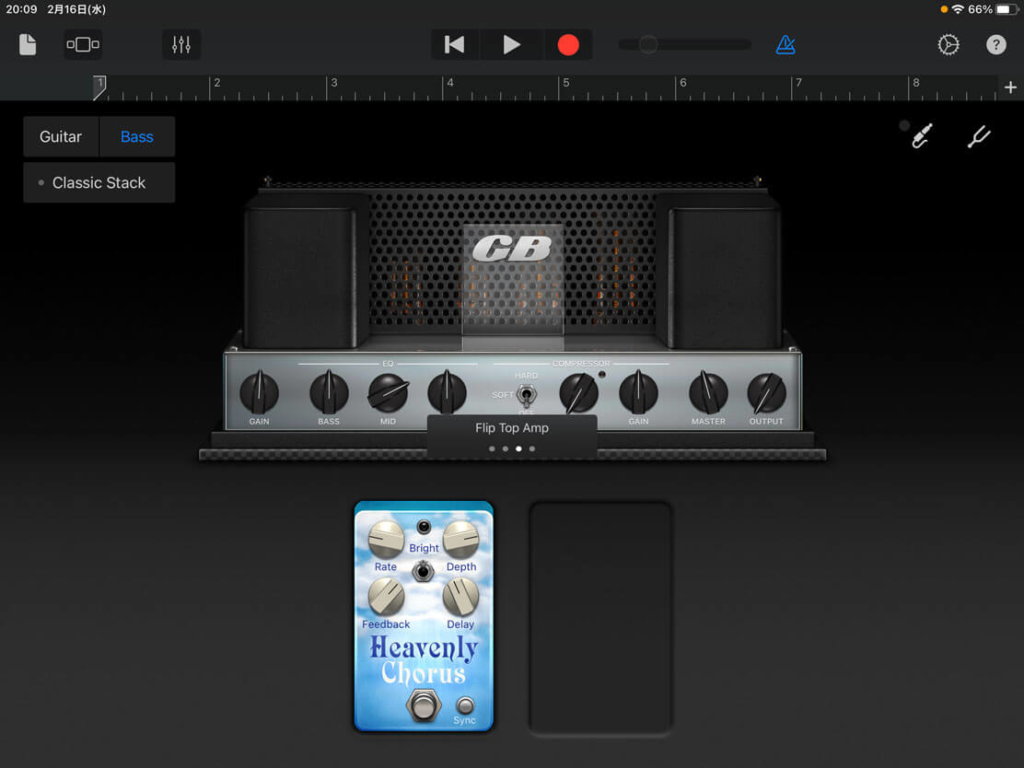
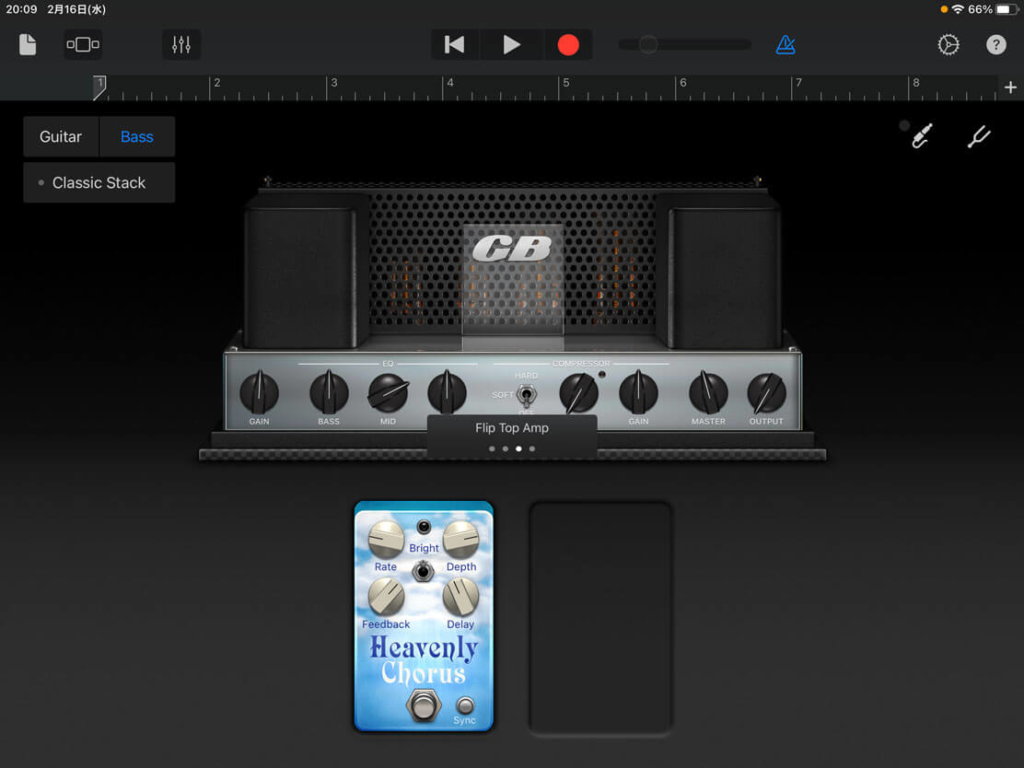
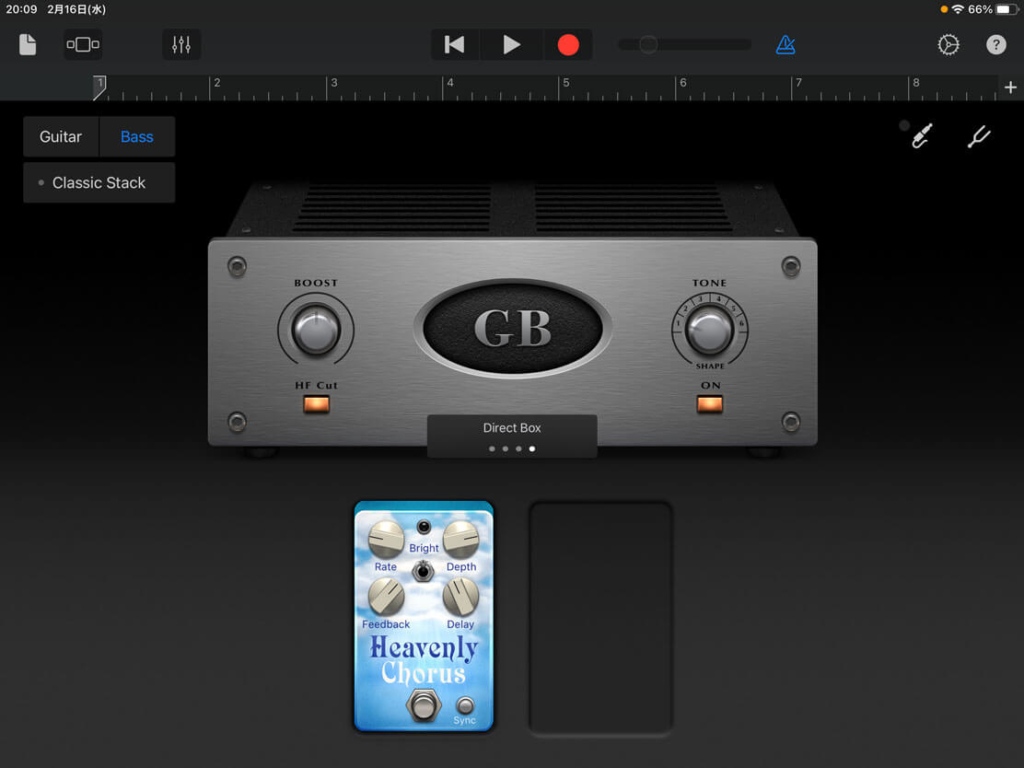
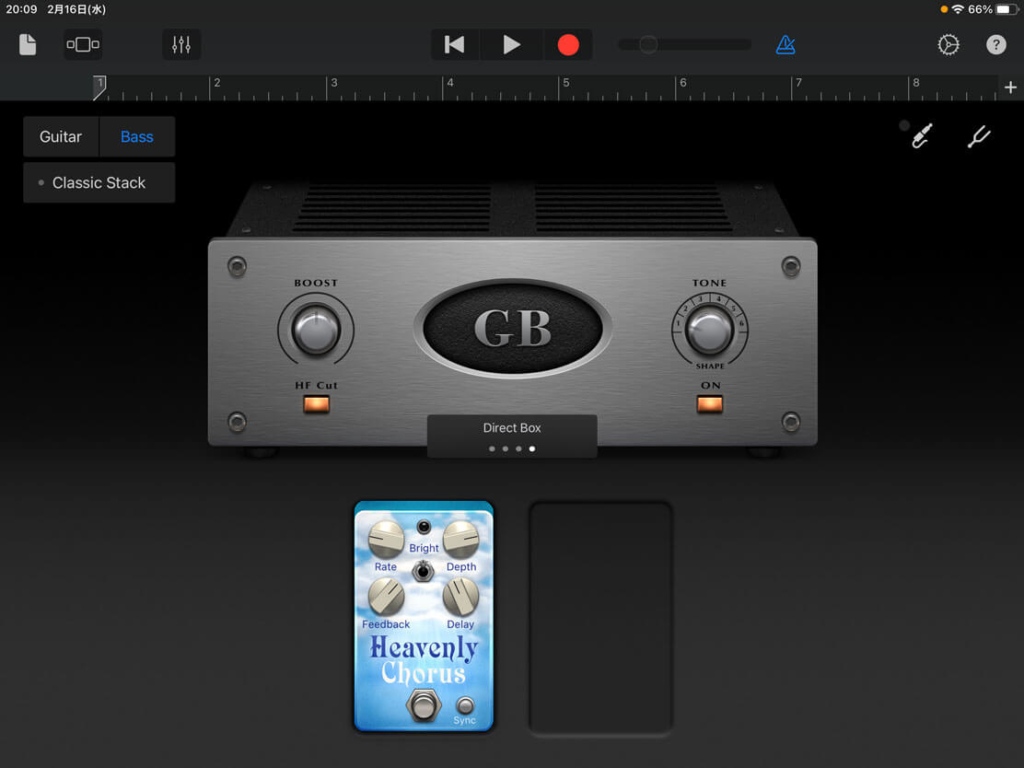
iOS GarageBandでエレキベース、ギターを録音する方法
本題のベースの録音方法について解説していきます。
ベースのゲイン(入力音量)の調整をする
まず、録音する前にゲイン(入力音量)が適切か確認しましょう。
ベースを弾いてみてオーディオインターフェイスの「PEAK」が点灯しないようにINPUT2のGAINを上げていきます。
「PEAK」が点灯する=入力が大きすぎる
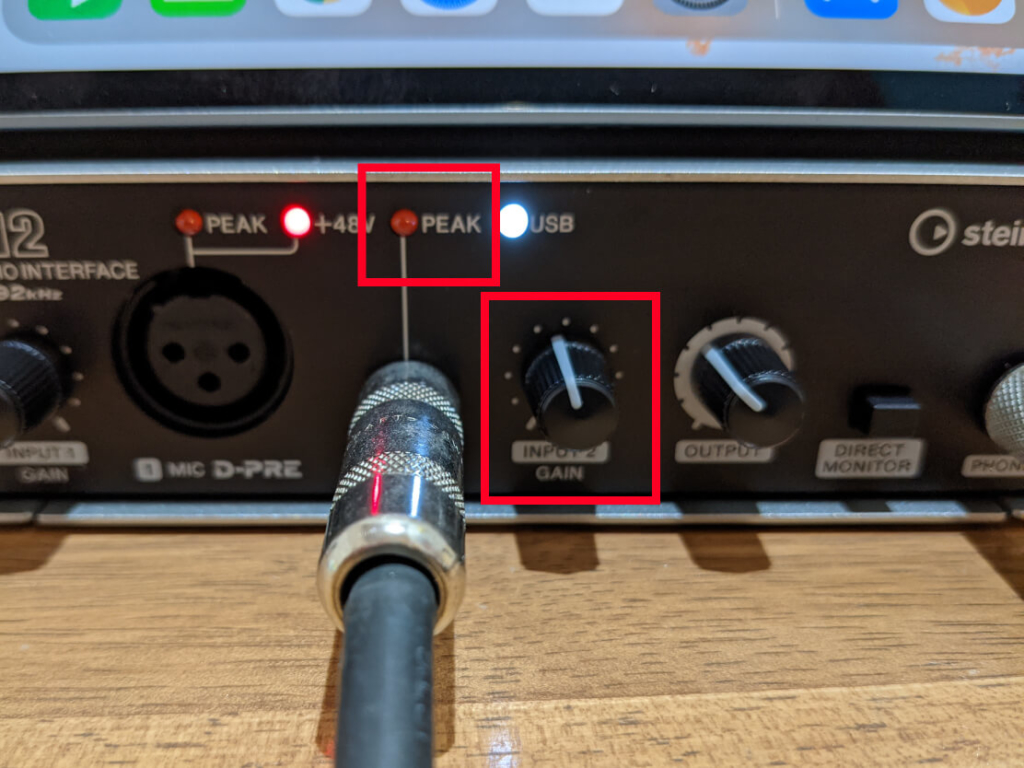
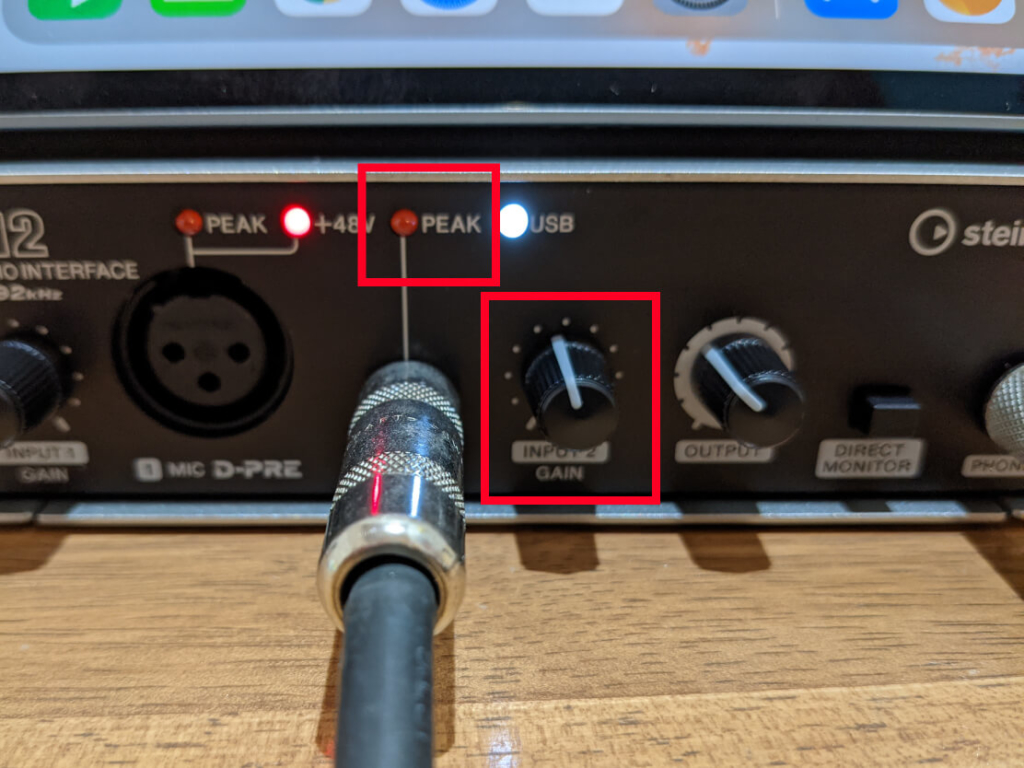
エレキベース、ギターをレコーディングする方法
画面上部「Recボタン(赤丸ボタン)」をタップします。
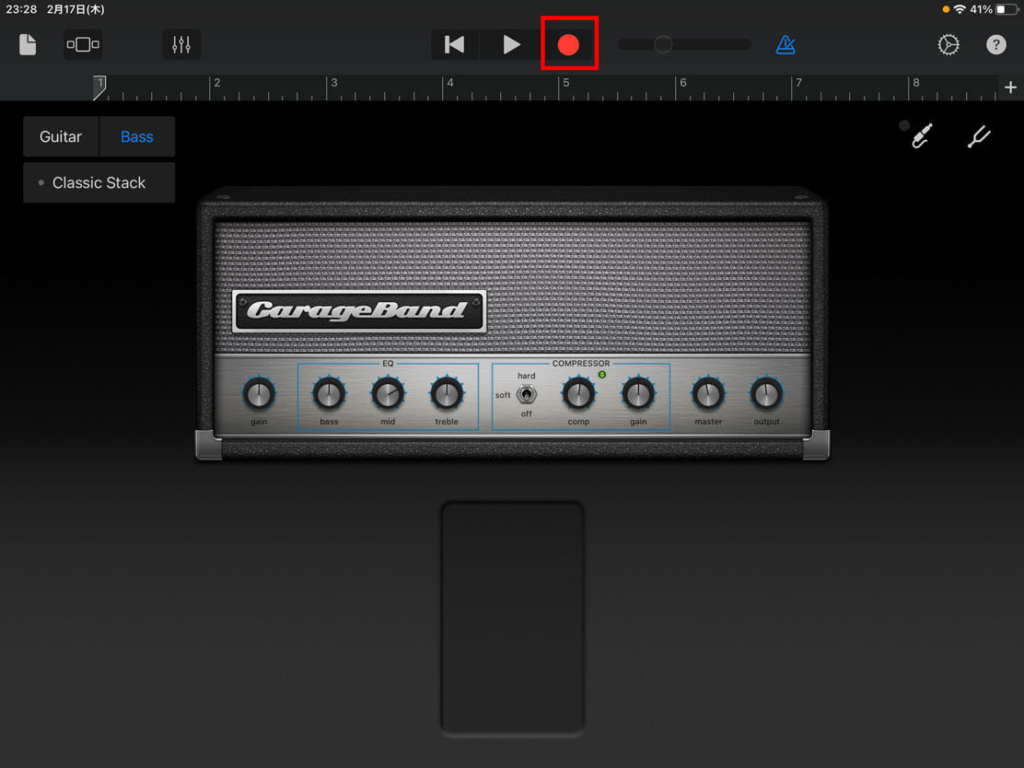
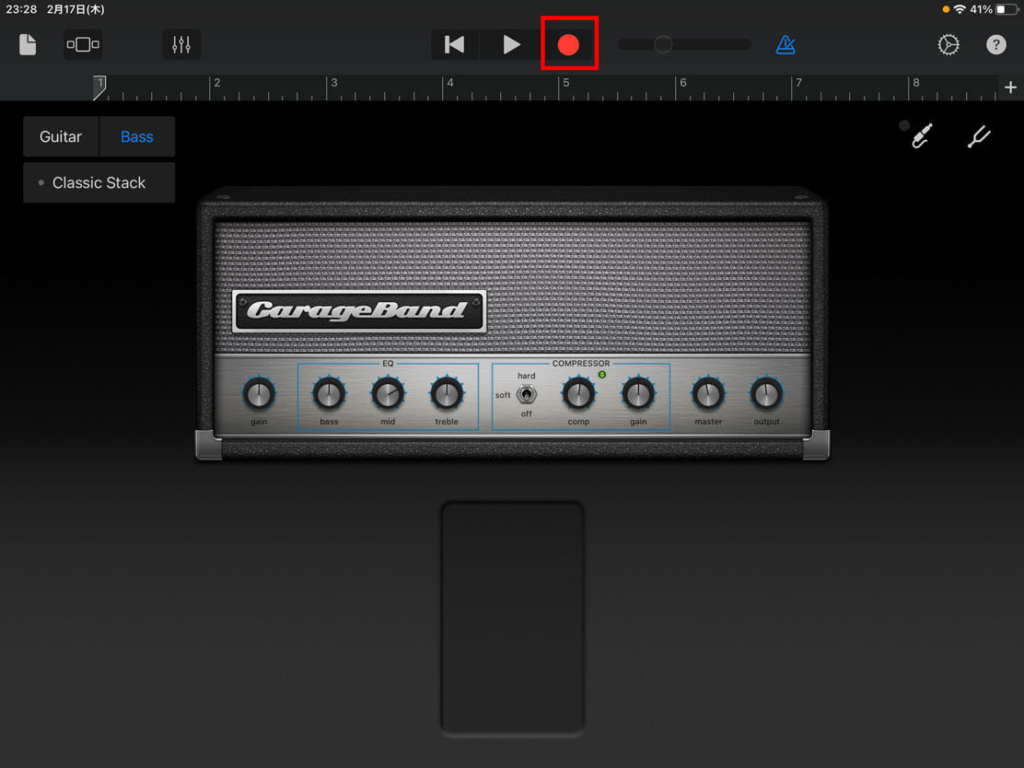
4カウントが始まるので、タイミングを合わせて演奏を開始します。
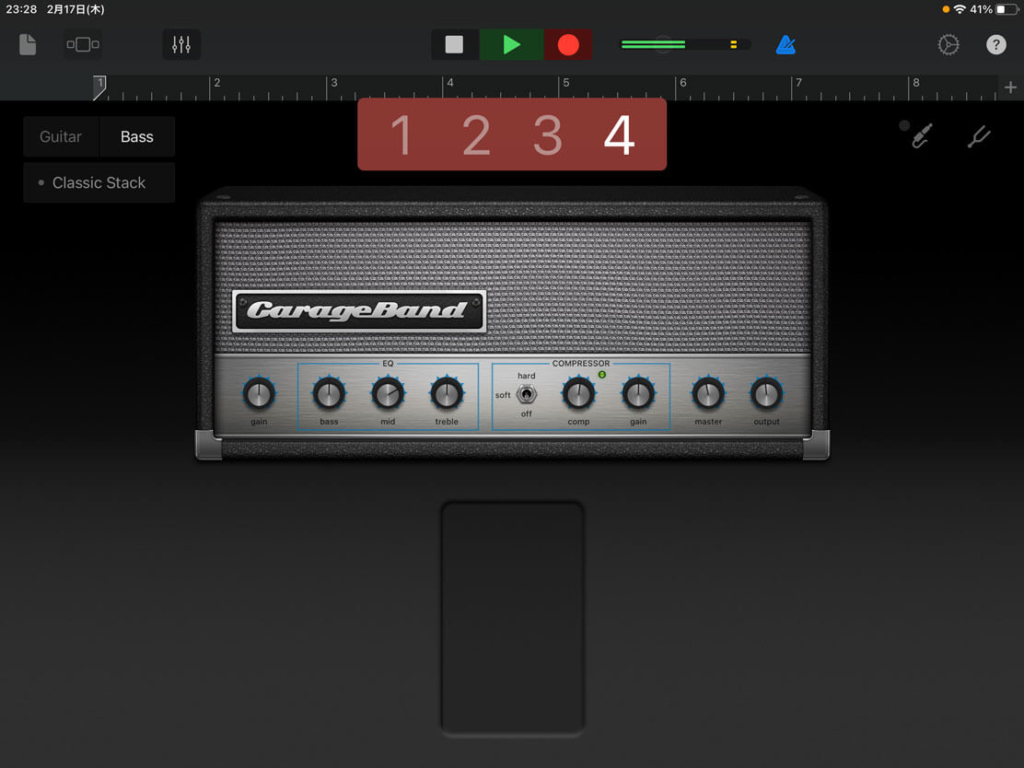
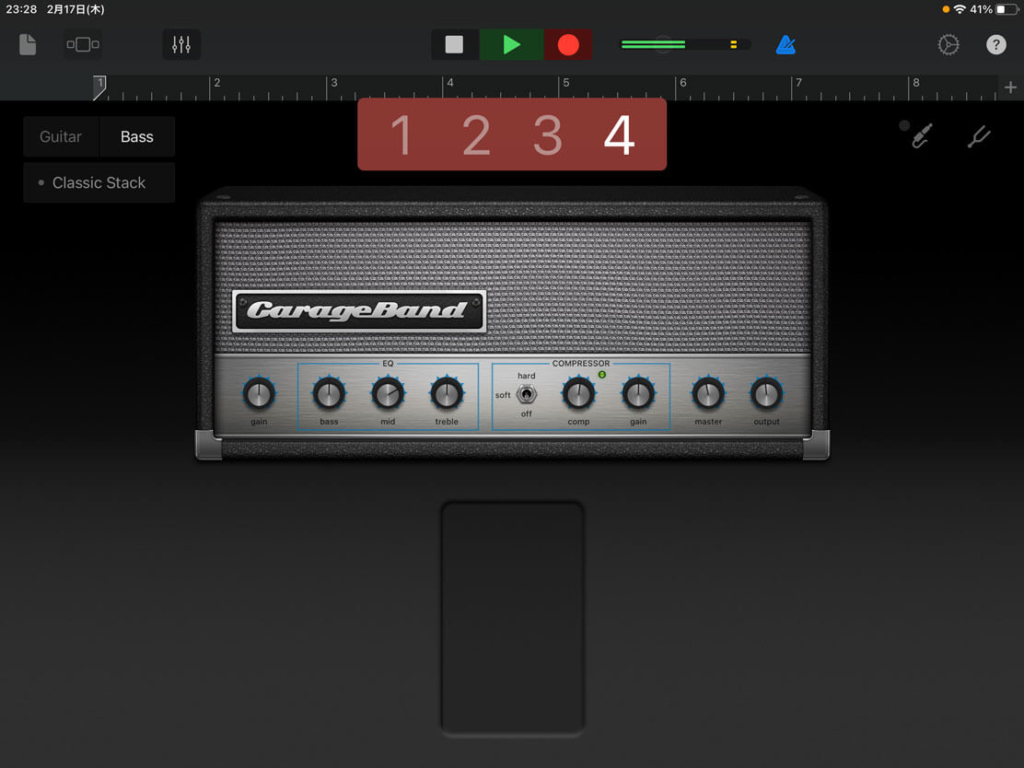
以下画像のように録音をすると赤いメーターが伸びていきます。
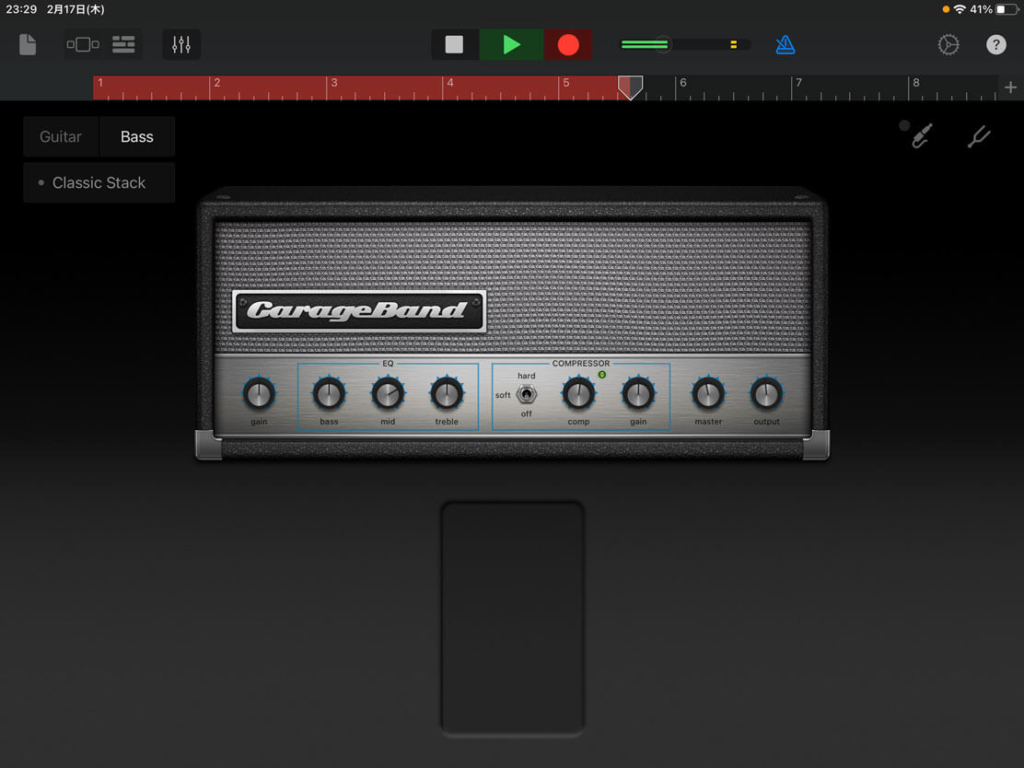
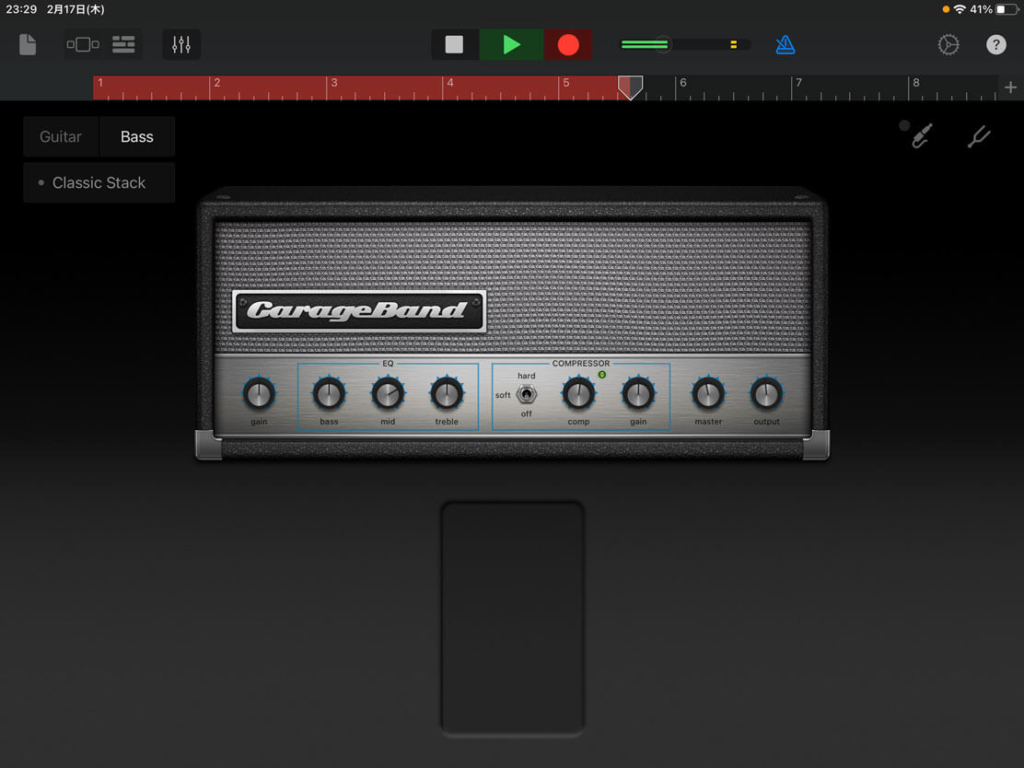
録音が終わったら再生ボタンをタップして確認してみましょう。
気に入らなければ「取り消し、やり直し」ボタンをタップ事で録音前の状態に戻る事ができます。
確認してみてOKであればリージョン編集画面に切り替えてみましょう。
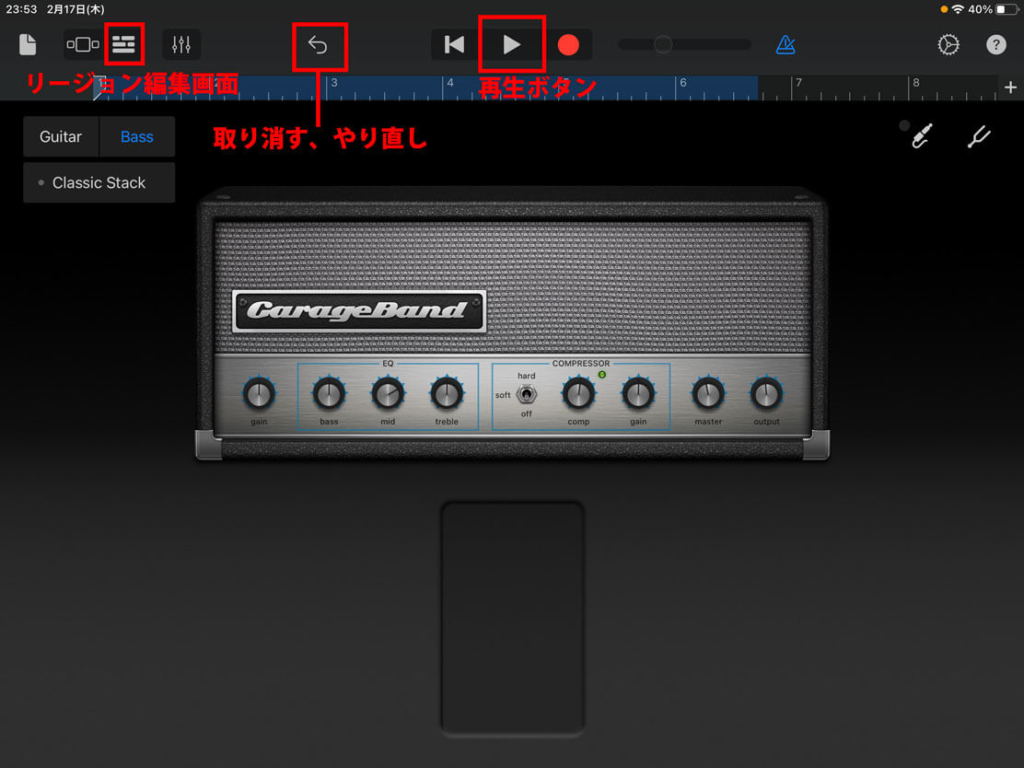
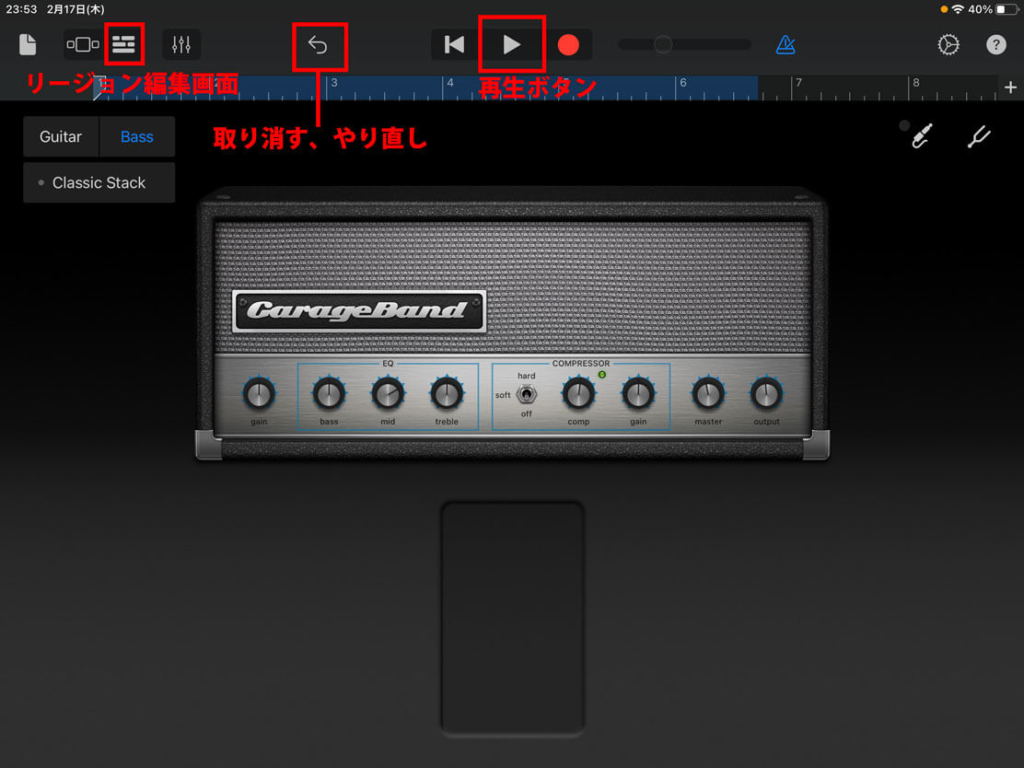
リージョン編集画面では今録音した物を波形(音を可視化した物)を見たり、編集する事が可能です。
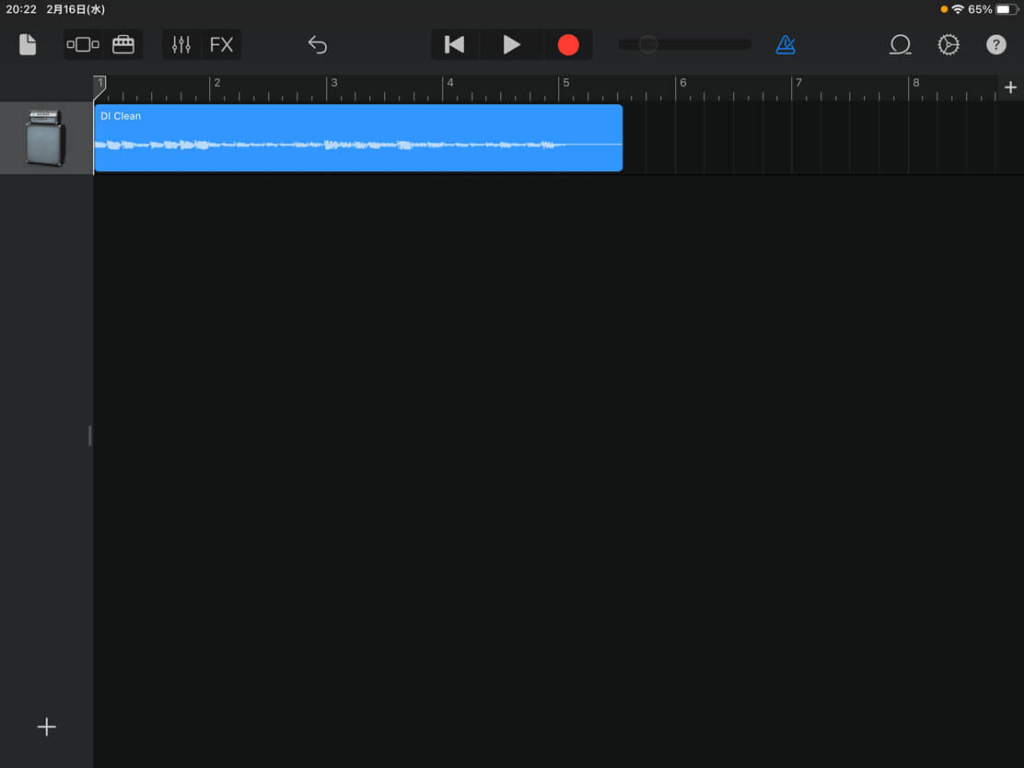
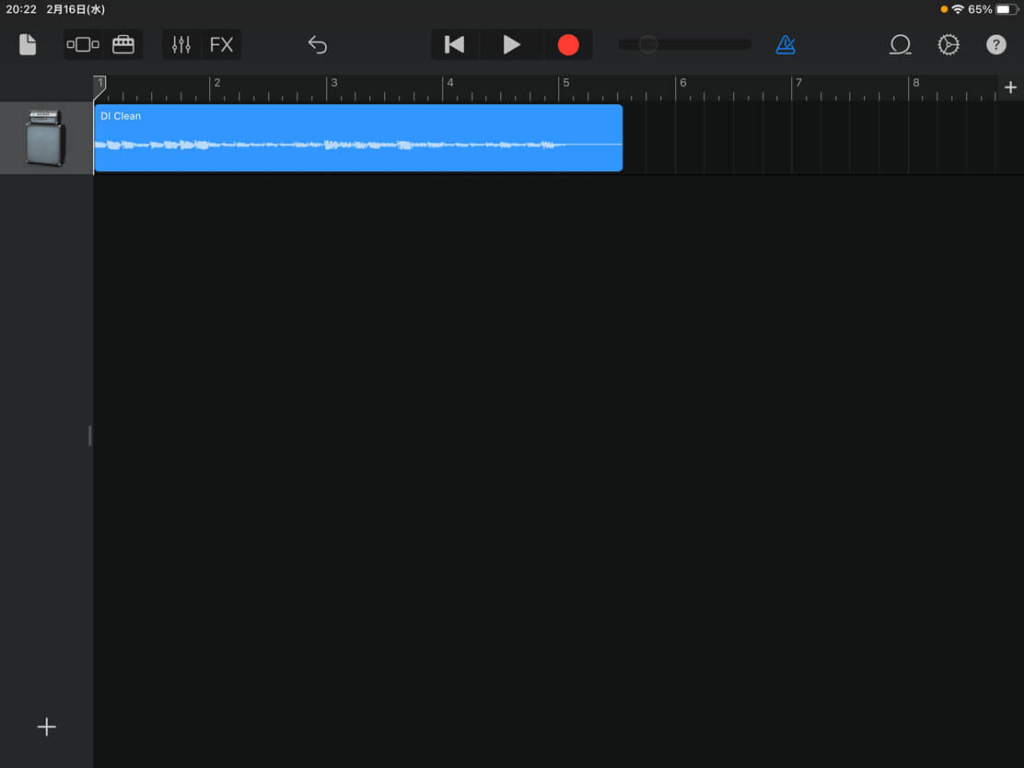
録音した波形をダブルタップ(2回連続でタップ)する事でメニューを呼び出す事ができます。
GarageBand iOSでベース/ギターを録音する方法 まとめ
iOS GarageBandを使用するために必要な物のまとめは以下の通りです。
- iPad / iPhone
- オーディオインターフェース
- Lightning-USB3 カメラアダプタ(iPadの種類による)
- ヘッドフォン(イヤフォン)
- エレキベース / ギター
- シールド
オーディオインターフェイスは必要になりますが、それ以外はお手持ちの機材で録音する事ができます。
iOS GarageBandの方の操作も直感的に、すぐに録音する事が可能です。



眠っているiPadがあるなら是非活用してあなただけの曲を作ってみましょう!

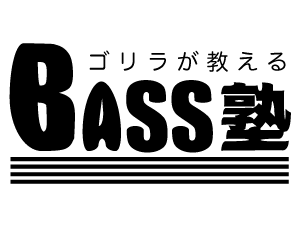







コメント